Disclaimer: esse conteúdo não possui o intuito de promover a pirataria, o objetivo é demonstrar o uso de uma ferramenta como qualquer outra.
Tendo esclarecido isso, vamos em frente.
Muitos conhecem o DVDShrink para Windows, tanto que muitos usuários Linux o instalam sob o Wine para aproveitar as suas funcionalidades. Outro excelente programa com a mesma função, mas nativo, é o K9Copy.
O que vou apresentar aqui é o xDVDShrink, que na realidade é um front-end para outros programas, não se tratando do mesmo programa para Windows.
Para começar, baixe o source no link abaixo:
http://dvdshrink.sourceforge.net/
Para instalar o xDVDShrink, será necessário algumas dependências de pacotes:
transcode
mjpegtools
mkisofs
subtitleripper
gocr
dvd+rw-tools
dvdauthor
Caso alguma esteja faltando, instale, caso contrário receberá um monte de mensagens de erro durante a instalação do xDVDShrink. Se estiver usando o Ubuntu, pode utilizar o apt-get para fazer a instalação, pois todos os pacotes citados encontram-se em seus repositórios.
Com tudo no lugar, hora de instalar o programa. Descompacte o arquivo, entre na pasta dvdshrink que é criada e em um terminal, execute o comando:
sudo ./install.sh
Se tudo correu certo, você receberá a informação de que o DVDShrink será configurado na próxima execução, para executar em modo texto, use o comando dvdshrink, caso prefira o modo gráfico, use o comando xdvdshrink.pl
Nesse artigo não será usado modo texto, portanto, será mostrado apenas como funciona em modo gráfico.
Essa é a janela principal do xDVDShrink.
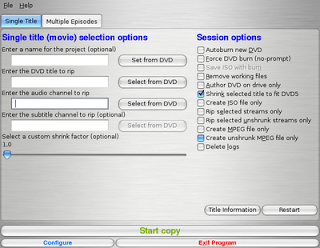
Clicando em configure, podemos alterar as pastas para arquivos temporários e ISO’s, além de informar onde está o seu gravador. Veja abaixo:
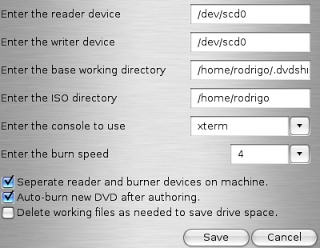
Depois de inserido um DVD e ter aguardado sua leitura, poderemos selecionar os itens que queremos manter na cópia. Para isso, na aba “Single Title”, basta clicar nos botões correspondentes ao item desejado: Em “Enter DVD Title to Rip” clique em “Select From DVD”, para abrir uma lista como na imagem abaixo, na qual podemos escolher qual título queremos. No exemplo abaixo, selecionei o filme principal (a duração do título deixa claro).
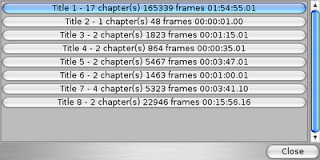
A mesma coisa pode ser feita com o audio (o “pt” diz tudo):
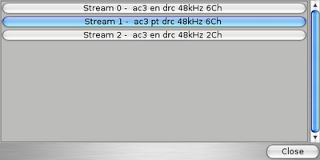
Depois de selecionar tudo o que deseja ripar, basta clicar em “Start Copy” para iniciar o processo. Será exibido um terminal com as informações, como abaixo:
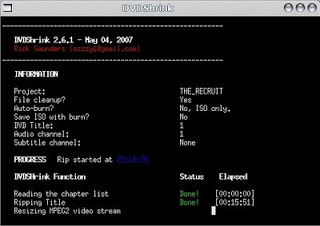
Na aba “Multiple Episodes” podem ser especificados quais títulos serão ripados em “custom title list”.
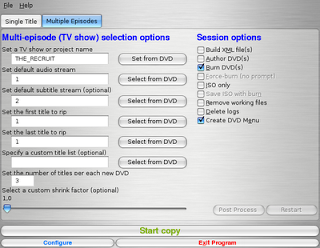
Um dos problemas do xDVDShrink é o tempo que leva para ripar um DVD, muito alto, se comparado com outros programas do tipo, como o K9Copy. Apesar disso, ele ainda pode ser uma boa alternativa.
